FAQ
자주 하시는 질문에 대해 정성스러운 답변을 드립니다
궁금증을 풀어보세요
* 메모 : 이 섹션에서는 기존 동글(하드락 키)을 사용하지 않는 GPS-X 7.0 이상 버전의 소프트 라이선스 문제에 대해 안내하고 있습니다. 기존 동글(하드락 키) 문제와 관련해서 도움이 필요하시다면 support@hydrosoft.co.kr로 연락 주시기 바랍니다.
Q. 이 메시지가 나타나는 이유는 무엇인가요?
A. 각 제품 키는 하나의 컴퓨터에, 1회에 한하여 사용 가능합니다. 이 메시지가 나타나는 이유는, 제품 키가 이미 사용된 적이 있으며 다른 컴퓨터에 지정되어 있기 때문입니다.
Q.라이선스 이동?
A. (새로운 라이선스를 활성화하려는 것이 아니라) 라이선스를 이동하시려는 건가요? 라이선스 이동하기 관련 FAQ를 확인해보세요.
Q. 동료의 실수?
A. 새로운 라이선스를 활성화하려고 시도하다가 이 메시지가 나타나게 되는 이유 중, 제품 키를 여러 사람이 받아서(혹은 이 사람에서 저 사람으로 전달되어서) 전달받는 과정에서 누군가가 자신의 컴퓨터에 라이선스를 설치해 버렸기 때문인 경우가 종종 있습니다. 제품 키를 가지고 있었던 직원들을 되짚어보고 동료 중 누가 이미 제품을 사용하였는지 확인해보세요. 제품 키가 설치된 컴퓨터의 위치를 확인하신 뒤에 라이선스 이동하기를 통해 사용자의 컴퓨터로 라이선스를 이동할 수 있습니다.
Q. 다른 종류의 에러?
A. 라이선스를 활성화하고 실제로 컴퓨터에 설치하는 과정에서 에러가 발생하는 경우가 있습니다. 다른 종류의 에러가 화면에 나타나지만 대부분의 사람들이 그냥 ‘OK’를 클릭하고 다시 라이선스 활성화를 시도하곤 합니다. 이럴 경우, “이미 활성화되었다”라는 에러 메시지가 나타나게 됩니다. 이 경우에 해당된다고 생각하시면, 문제 해결을 위해 기술 지원팀 support@hydrosoft.co.kr로 연락 주시기 바랍니다.
질문이 있으시면, 하이드로소프트 기술 지원팀 support@hydrosoft.co.kr로 연락 주시기 바랍니다.
- Windows 10, 11
- 8GB RAM
- 디스크 빈 공간 2GB
ToxChem에는 4가지 타입의 연결이 있습니다. 하폐수 연결, 슬러지 연결, air 연결, oil 연결이 이에 해당합니다.
객체를 선택하여 마우스 우측 클릭하면 팝업창의 "Edit Labels"에서 객체 연결 포인트 설명을 확인할 수 있습니다. 해당 포인트의 성질에 따라서 화살표의 색상이 다른 것을 알 수가 있습니다. 하폐수, 슬러지, air, oil 연결은 각각 회색, 갈색, 파란색, 검은색으로 표시됩니다.
ToxChem의 오염물 데이터베이스에는 EPA WATER9 모델 데이터베이스 내에 지정된 화합물 특성과 함께 방대한 양의 내분비 저해 화합물(EDCs)와 의약품 및 개인위생용품(PPCPs)이 포함되어 있습니다.
준 휘발성 유기화합물과 휘발성 유기 화합물(VOC) 관련 데이터베이스도 포함하고 있으며 수착, 생분해 반응에 대한 화합물들의 특성 역시 찾아보실 수 있습니다.
수은, 은 등 다양한 금속에 대한 정보와 함께, 금속이 액체 혹은 고체 상태일 때 어떻게 처리해야 하는지 과정에 대한 설명도 있습니다.
유입된 폐수에서 발견된 금속이 침전, 탈수, 건조, 소각 과정을 거치는 동안 이동하는 경로에 대한 추적도 가능합니다.
원하는 휘발성 유기 화합물이 없거나, 방출률에 영향을 미치는 여러 가지 특성에 대해 실험해보고 싶다면, 사용자 자신만의 유기 화합물질을 생성하여 그에 맞게 물질의 특성을 조정할 수도 있습니다.
ToxChem의 오염물 데이터베이스에 포함된 오염물의 목록은 다음 링크를 확인하시기 바랍니다. http://www.hydromantis.com/Toxchem-contaminants.html
인터넷 연결이 되어있음에도 Hydromantis 라이선스 서버에 연결할 수 없으므로 인터넷 연결을 확인하라는 메시지가 나타난다면,
회사에서 해당 서버 접근을 막았을 수 있으므로 해당 부서에 연결 허락을 요청하거나, 노트북인 경우 휴대폰의 Hotspot 기능 등을 이용하여 우회 연결할 수 있습니다.
연결이 계속 안되는 경우 라이선스 이전 프로그램인 Rus utility를 이용하여 support@hydrosoft.co.kr로 설치 대상 컴퓨터의 id 파일을 보내주시기 바랍니다.
이후 하이드로소프트사에서 .*h2h 파일을 보내 드리면 설치설명서를 참고하여 라이선스를 설치 대상 컴퓨터에 이전하시기 바랍니다.
* 메모: 이 섹션에서는 기존 동글(하드락 키)을 사용하지 않는 ToxChem 4.3.6 이상 버전의 소프트 라이선스 문제에 대해 안내하고 있습니다. 기존 동글(하드락 키) 문제와 관련해서 도움이 필요하시다면 support@hydrosoft.co.kr로 연락 주시기 바랍니다.
시작하기 전
주의: 현재 이 과정은 동글 하드웨어를 사용하지 않는 소프트웨어 보호 라이선스를 위한 것입니다. 해당 사항이 있는지 불확실하다면, 확인을 위해 저희에게 연락 주시기 바랍니다.
서버에 라이선스가 제대로 설치되었는지 확인합니다: 서버에서 이 웹사이트로 이동합니다. http://localhost:1947/_int_/products.html 제품(즉, GPS-X, ToxChem, CapdetWorks 등)이 해당 사이트에 기재되어 있는지 확인합니다.
클라이언트 컴퓨터와 서버 컴퓨터간 포트 1947상에서 이루어지는 커뮤니케이션을 방화벽이 막고 있진 않은지 확인하시고 Sentinel License Manager(C:\Windows\system32\hasplms.exe)를 방화벽 제외 목록에 추가하시기 바랍니다.
서버 IP주소 지정
기본적으로 클라이언트 컴퓨터는 사용 가능한 라이선스가 있는지 확인하기 위해 일반적인 신호를 보내게 됩니다. 하지만 사용자의 네트워크가 어떻게 설정되어 있느냐에 따라 이 과정이 성공적이지 않을 수 있습니다.
서버의 IP주소를 명확하게 지정하기 위해,
- 클라이언트 컴퓨터 상에서 다음의 웹사이트로 이동합니다. http://localhost:1947/_int_/config.html
- “라이선스 원격 관리자로 접속(Access to Remote License Managers)” 탭을 클릭합니다.
- “라이선스 원격 검색 매개변수(Remote License Search Parameters)”에 서버 IP 주소를 입력합니다.
- “제출(Submit)” 버튼을 누릅니다.
- 변경사항이 적용될 때까지 1분 정도 기다립니다.
- “제품(Products)” 페이지로(웹사이트 좌측의 메뉴를 확인하세요) 이동하면 이제 제품이 나타나 있을 것입니다.
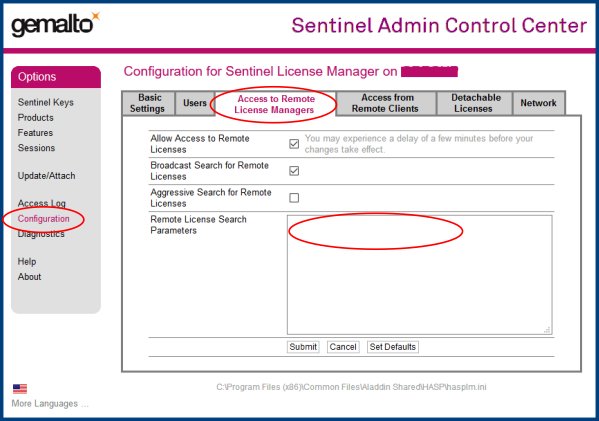
참고: 해당 정보가 저장된 파일의 위치는 웹사이트의 하단에 표시되어 있습니다. (C:\Program Files (x86)/Common Files/Aladdin Shared/HASP/hasplm.ini)
문제가 해결되지 않았나요?
저희에게 연락하시기 전에 아래의 설명에 따라 필요한 정보를 수집해두시면 저희가 문제를 해결하는 데 도움이 됩니다. IT 부서의 도움의 받아 아래의 작업을 수행하시길 권장합니다.
- 문제가 되는 클라이언트 컴퓨터 상에서 http://localhost:1947/_int_/config.html 을 여시기 바랍니다.
- “기본 설정(Basic settings)” 탭 아래, 다음 항목에 대하여 체크표시를 합니다.
A. “접속 로그 파일 쓰기(Write an Access Log File)”
B. “로컬 요청 포함하기(Include Local Requests)”
C. “원격 요청 포함하기(Include Remote Request)”
D. “에러 로그 파일 쓰기(Write an Error Log File)”
E. “일일 로그 파일 쓰기(Write Log Files Daily)” 그리고 “제출(Submit)”을 클릭합니다.
- 클라이언트 컴퓨터 상에서 API 라이선싱 로그를 활성화합니다.
A. hasp_97637.ini를 다운로드하여 메모장(Notepad)에서(혹은 다른 평범한 텍스트 편집기에서) 엽니다.
주의: 만약 보안상 문제로 위 파일을 다운로드하는 것이 힘들다면, 평범한 텍스트 파일을 하나 생성하여 동일한 이름을 지정하고 다음의 내용을 복사/붙이기 하면 됩니다.
broadcastsearch = 1
serveraddr = xxx.xxx.xxx.xxx
conn_priority_timeout=2500
conn_empty_timeout = 2500
conn_wan_empty_timeout = 3900
requestlog = 1
errorlog = 1
B. “serveraddr = xxx.xxx.xxx.xxx”의 x를 사용자의 라이선스 서버 IP 주소로 변경합니다.
C. 편집을 완료한 hasp_97637.ini 파일을 C:\Users\USER_NAME\AppData\Local\SafeNet Sentinel\Sentinel LDK\ 으로 복사합니다.
- 클라이언트 컴퓨터에서 명령 프롬프트를 열고 “ping LicenseServerIPAddress” 를 입력한 뒤, 화면을 캡쳐하여 공유합니다.
- 클라이언트 컴퓨터에서 명령 프롬프트를 열고 “tracert LicenseServerIPAddress” 를 입력한 뒤, 화면을 캡쳐하여 공유합니다.
- 클라이언트 컴퓨터에서 브라우저 프로그램을 사용하여 http://LicenseServerIPAddress:1947/ 을 여신 다음, 화면을 캡쳐하여 공유합니다.
- 서버 컴퓨터에서 브라우저 프로그램을 사용하여 http://ClientIPAddress:1947/ 을 여신 다음, 화면을 캡쳐하여 공유합니다.
- 클라이언트 컴퓨터에서 Hydromantis 제품(즉, GPS-X, Toxchem, CapdetWorks 등)을 2회 시작하여 에러를 다시 만들어냅니다.
- C:\Program Files (x86)\Common Files\Aladdin Shared\HASP 에 생성된 “로그(log)” 폴더를 압축 및 공유합니다.
- C:\Users\USER_NAME\AppData\Local\SafeNet Sentinel\Sentinel LDK\ 에 생성된 access_97637.log와 error_97637.log 파일을 공유합니다.
위 모든 정보를 support@hydrosoft.co.kr 로 보내주시기 바랍니다.
질문이 있으시면, 하이드로소프트 기술 지원팀 support@hydrosoft.co.kr로 연락 주시기 바랍니다.
* 메모: 이 섹션에서는 기존 동글(하드락 키)을 사용하지 않는 GPS-X 7.0 이상 버전의 소프트 라이선스 문제에 대해 안내하고 있습니다. 기존 동글(하드락 키) 문제와 관련해서 도움이 필요하시다면 support@hydrosoft.co.kr로 연락 주시기 바랍니다.
Q. 이 메시지가 나타나는 이유는 무엇인가요?
A. “실행 유형” 에러는 라이선싱 시스템의 특정 요소가 사용자의 컴퓨터에 제대로 설치되지 않았기 때문에 발생합니다.
Q. 해결 방법
A. 설치하신 Hydromantis 제품의 설치 디렉터리를 살펴보시면 ‘hasp’라는 이름의 하위 디렉터리가 있습니다. 해당 하위 디렉터리 안에 ‘HaspInstall’이라는 단축 아이콘이 있습니다. 해당 단축 아이콘에 마우스 오른쪽 버튼을 클릭하고 “관리자로 실행(Run as administrator)”를 선택합니다.
실행 성공 메시지가 나타나면 라이선스 활성화를 다시 시도해보세요.
에러 메시지가 나타나면 라이선스 관리자를 설치할 수 있는 적절한 권한이 없을 가능성이 높습니다. 회사 내 IT 부서에 연락하여 설치 관련 권한 문제에 대해 문의해 보시기 바랍니다. 라이선스 관리자를 설치하려고 시도하는 동안 바이러스 방지 소프트웨어를 한시적으로 꺼두시는 방법도 있습니다.
질문이 있으시면, 하이드로소프트 기술 지원팀 support@hydrosoft.co.kr로 연락 주시기 바랍니다.
* 메모 : 이 섹션에서는 기존 동글(하드락 키)을 사용하지 않는 GPS-X 7.0 이상 버전의 소프트 라이선스 문제에 대해 안내하고 있습니다. 기존 동글(하드락 키) 문제와 관련해서 도움이 필요하시다면 support@hydrosoft.co.kr로 연락 주시기 바랍니다.
Q. 이 메시지가 나타나는 이유는 무엇인가요?
A. 각 제품 키는 하나의 컴퓨터에, 1회에 한하여 사용 가능합니다. 이 메시지가 나타나는 이유는, 제품 키가 이미 사용된 적이 있으며 다른 컴퓨터에 지정되어 있기 때문입니다.
Q.라이선스 이동?
A. (새로운 라이선스를 활성화하려는 것이 아니라) 라이선스를 이동하시려는 건가요? 라이선스 이동하기 관련 FAQ를 확인해보세요.
Q. 동료의 실수?
A. 새로운 라이선스를 활성화하려고 시도하다가 이 메시지가 나타나게 되는 이유 중, 제품 키를 여러 사람이 받아서(혹은 이 사람에서 저 사람으로 전달되어서) 전달받는 과정에서 누군가가 자신의 컴퓨터에 라이선스를 설치해 버렸기 때문인 경우가 종종 있습니다. 제품 키를 가지고 있었던 직원들을 되짚어보고 동료 중 누가 이미 제품을 사용하였는지 확인해보세요. 제품 키가 설치된 컴퓨터의 위치를 확인하신 뒤에 라이선스 이동하기를 통해 사용자의 컴퓨터로 라이선스를 이동할 수 있습니다.
Q. 다른 종류의 에러?
A. 라이선스를 활성화하고 실제로 컴퓨터에 설치하는 과정에서 에러가 발생하는 경우가 있습니다. 다른 종류의 에러가 화면에 나타나지만 대부분의 사람들이 그냥 ‘OK’를 클릭하고 다시 라이선스 활성화를 시도하곤 합니다. 이럴 경우, “이미 활성화되었다”라는 에러 메시지가 나타나게 됩니다. 이 경우에 해당된다고 생각하시면, 문제 해결을 위해 기술 지원팀 support@hydrosoft.co.kr로 연락 주시기 바랍니다.
질문이 있으시면, 하이드로소프트 기술 지원팀 support@hydrosoft.co.kr로 연락 주시기 바랍니다.
- Windows 10, 11
- 8GB RAM
- 디스크 빈 공간 2GB
- i7 프로세서 (옥타코어)
- SSD 2TB
- RAM 32GB
- Windows 11 Pro (64bit)
- 인터넷 상시 연결
